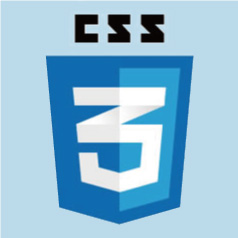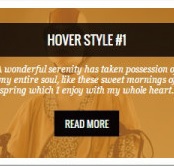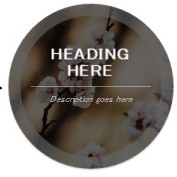表現の幅を一層広げる筆文字のデザインは日常の様々な場面で目にするようになりました。
例えば、「社名ロゴ、店舗ロゴ」「webサイトや番組のタイトル」「広告やチラシ」「看板、のれん」「メニューや商品のロゴ」「表札」「名刺」などでよく使われています。。
書体を変えることで躍動感、静けさ、高級感、可愛らしさなど、表現方法が無限にできることや、デジタルにはない温かみが伝わることで訴求効果を一層高め、差別化に繋がるのが魅力といえます。
最近はパッケージやダウンロードでの購入、オーダーメイドなどのサービスが増えてきて、こういったサービスを使う人が多いと思いますが、 やはり自作の筆文字で創作できればコスト的に削減できるし、インパクトも大きく熱量も伝わります。
ということで「自作の筆文字をデータ化する方法」をまとめておこうと思います。
作業するにあたって、以下のものを用意します。
- ● 筆 【 必須 】( コンビニで売っている筆ペンなどでOK )
- ● スキャンできる機器 【 必須 】
- ● Photoshopを使える環境 【 必須 】
- ● Illustratorを使える環境 【 必須 】
- ● ある程度のセンス、個性
筆はコンビニなどで売っている筆ペンでも様々なタッチの文字が書けるので、相当大きな文字を書くのでなければ、これで十分です。
僕がこのブログのGALLERYカテゴリ内にアップしている制作物も全てコンビニで買った
「ぺんてる筆【中字】」を使用しています。これはおすすめ。
書道用の毛筆であれば表現の幅は一層広がるんですが、とくに筆文字の初心者の方や書くことがあまり得意ではない方は筆ペンから始めるのがいいと思います。
※「Photoshop」と「Illustrator」は、CS5を使って説明しています。
まずは手書きで筆文字を書き、それをスキャンして画像としてパソコンに取り込みます。
保存形式はJPEGでOK。
まずはPhotoshopを立ち上げます。
そして、画像を開く際は「配置」コマンドからではなく、「開く」コマンドから行い作業を始めます。
「配置」から始めると、画像がキャンバスサイズの大きさで表示されてしまい 大きさの調整をする必要があり二度手間になるので、「開く」から始めて画像の本来のサイズの状態から作業を始めていきます。
画像を開く際は「配置」ではなく「開く」で始めることで、画像の本来のサイズの状態から作業を始めることができる
筆文字のパスデータを作るにあたって、その前段階の作業です。
この作業を省いてもパス化することはできますが、筆文字独特のきめ細かな部分をより忠実に再現するために色を微調整していきます。
筆文字のかすれた部分は所々 色が薄くなっていたり、微妙な中間色になっているので、このままの状態で「パスの作成」をしてしまうと、筆文字の良さが忠実に再現できず、きめの粗い画像になってしまいます。
なので、色(文字)として認識させたい部分を「色調補正」や「明るさ コントラスト」で調整して、微妙な色をなるべくはっきりとした色にしていきます。
ここの作業が非常に大事で、完成度を決める部分です。
コントラストを高めることで、コンピュータがきめの細かい部分や色をしっかり認識できるようになります。
また、筆文字を選択範囲で囲み、「 チャンネル 」パレットから「 command 」もしくは「 ctrl 」キーを押しながら” RGB ” か” グレー ”を選択するという操作でも色を変えることができます。

そして、いよいよ筆文字をパス化する作業に入ります。
パス化することで、写真画像のビットマップデータをベクトルデータに変えることができ、これによりあらゆる用途・目的に応じたデザインにしたり大きさや形を変えたりなど、自由自在に編集が可能になります。
操作手順は、
「 パス 」パレットのプルダウンメニューの中の「 作業用パスを作成 」で、筆文字のパスデータを作ります。

許容値は最小単位の0.5pixelでOK。

パス化したことで、文字のデータはベクトルデータになったので、あとはこれを自由自在にデザインしたり編集するためにIllustratorにデータを移す必要があります。
操作手順は、
「 ファイル 」⇒「 書き出し 」⇒「 Illustratorへのパスの書き出し 」
この段階でパス化した筆文字のデータがIllustratorに移ったので、Illustratorでの編集が可能になります。
注目記事セレクション